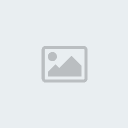بعد تحميل البرنامج قم بتنصيبه على جهازك ثم اذهب وافتح ملف التحميل
وتجد به ملف اسمه plugins افتحه وتجد بداخله 3 ملفات هي Effects,Samples,Skins
انسخ محتويات الملفات ،، ملف تلو الاخر والصقهم في مجلد البرنامج بهذا المسار:
C:\Program Files\AtomixMP3
انسخ محتويات الملفات والصقهم بنفــــــــس أسماء ملفات البرنامج
واخيراً شغل البرنامج حتى يكون بكامل محتوياته
هنا تم اضافة الملفات الصوتية (الاغاني)
تظهر لنا باسفل الصورة السابقة عدة ملفات ومن جهة اليسار تظهر ملفات الجهاز ومنها
تم تحديد مسار الملفات الصوتية (الاغاني) ،، وطريقة ادراج الاغاني في البرنامج
بطريقة السحب والافلات بمعنى ان نضع مؤشر الماوس على اسم الاغنية المطلوبة
ومن ثم نقوم بسحبها بيسار الماوس ومن ثم ننقلها الى الدائرة الكبيرة من جهة اليسار
وهكذا قمنا بتشغيل الملف الصوتي الاول واصبح جاهز للعمل .
ايضا نقوم مرة اخرى باختيار اغنية اخرى وبنفس الطريقة السابقة (السحب والافلات)
ونسحب الاغنية ونضعها في الدائرة الكبيرة من جهة اليمين وتكون جاهزة للتشغيل
بهذه الطريقة اصبح لدينا ملفين صوتيين جاهزين للتشغيل
البحث عن الملف الصوتية من خلال البرنامج
من خلال الشكل (العدسه) كما بالصورة السابقه تستطيع البحث عن الاغاني إما في جهازك
او في السي دي وايضا بامكانك المسح فقط من خلال القائمة الظاهرة في البرنامج ولا يكون
المسح كلياً فقط اسماء الملفات الصوتية الظاهرة في البرنامج
الرموز الصوتية
في الشكل الظاهر في الصورة يوضح لنا كيفية ادراج رموز صوتية لخلق تأثير رائع على الاغاني
بمعنى اثناء تشغيل الاغنية فنقوم بالضغط على هذا الاختيار ومنه نضغط على الدوائر الصغيرة
المخصصة بجانب كل رقم من ارقام 1 الى رقم 12 فكما في الصورة ضغط على الدوائر حسب
الرقم ونقوم بادراج ملف تلقائي رمزي من خلال مجلد البرنامج ومنه نستطيع ان نتحكم بدرجة
ارتفاع وتخفيض مؤثر الرمز الصوت الذي تم اختياره حسب الارقام
المؤثرات الصوتية
نلاحظ بالصورة الشكل ( البرق ) ومنه نقوم بادراج المؤثرات الصوتية اثناء تشغيل الاغاني
ومنه نعمل ريمكس رائع ،، وعمله مشابه كما في الرموز الصوتية ،، نقوم بالضغط على الدوائر الصغيرة
الموضحه بالصورة شاهد شكل ( اليد ) تم وضعها على في اماكن منها تستطيع تلقائياً ادراج مؤثرات
صوتية من خلال مجلد البرنامج وايضاً يكون امامك تحكم كنترول كامل للمؤثرات الصوتية
فمنها تستطيع التلاعب بالاصوات (ريمكس) وايضا تستطيع التحكم بدرجة ارتفاع وتخفيض
مستوى المؤثر الذي تم اختياره .
حفظ العمل ( التسجيل )
عند الانتهاء من كل العمل كما في الخطوات السابقة نقوم الان بحفظ عملنا كما بالصورة اعلاه
ونضغط على الشكل ( ميكروفون ) ومنه نشاهد بيانات حفظ العمل لكي نقوم بالتسجيل
نقوم بالنقر بزر الماوس على كلمة Filename ونحدد مسار الملف الذي نريد حفظ التسجيل به
ثم نضغط بزر الماوس على كلمة START RECORDING لنبدأ التسجيل
وبذلك يتم حفظ عملنا كاملاً بصيغة ويف wav
خيارات البرنامج
نضغط على الشكل ( ? ) وهنا نستطيع التحكم بكافة ادوات البرنامج التي تتعلق بكل شئ يحتويه البرنامج
أٌفضل عدم تغيير أي من هذه الخيارات لان في حال تغيير اي من هذه الخيارات قد لا تعمل احد ادوات
البرنامج الان نشاهد القائمة من جهة اليمين كما بالصورة اعلاه في قائمة Sound Configuration
قائمة ساوند كنفقريشن تستطيع منها تحديد كروت الصوت في جهازك ،، وقائمة Change Skin
وهي لتغيير شكل واجهة البرنامج والتي قمنا بلصقها بالسابق في ملف Skins الذي في مجلد البرنامج سابقاً .
أتمنى من الله عزوجل أن أكون قد وفقت فى عرض البرنامج لكم وأن يجتاز إعجابكم وأنا فى إنتظار رأيكم فى البرنامج .